How To Repair A Laptop Key
Sometimes, a perfectly normal and working Laptop Keyboard can cease working. If this is what yous are dealing with, y'all will find below the steps to prepare the problem of Laptop Keyboard non working in Windows 10.
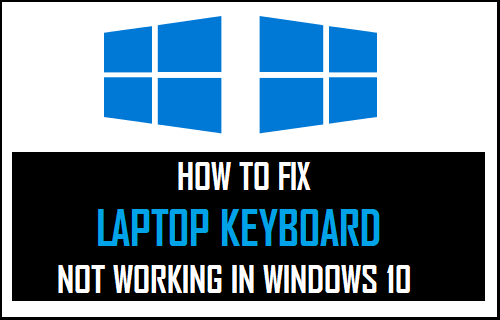
Laptop Keyboard Non Working in Windows 10
Since, the Keyboard on your Laptop is not working, you tin either utilise an External USB Keyboard or enable On-screen keyboard on your laptop to troubleshoot the problem.
Once the external keyboard or the on-screen Keyboard is ready, you should be able to fix the problem using any one of the following methods.
i. Power OFF and Restart
The trouble of Keyboard non working on your Laptop might be due to minor software glitches. In most cases, this can be fixed by restarting your device.
Shut Down the computer, look for 60 seconds and Restart your device. You might be pleasantly surprised to see the Keyboard of your Laptop magically back to its normal working condition.
2. Use Keyboard Shortcuts
Sometimes, unknowingly pressing certain key combinations can result in the Keyboard becoming locked out. Users have reported fixing this problem and unlocking the keyboard by pressing the post-obit fundamental combinations
ane. Press Windows + Infinite keys on the keyboard of your computer
two. Printing the key with Lock Icon on the keyboard of your Laptop. Depending on the manufacturer, the key with the Lock Icon could exist the Escape Key, F10 Key or another key.
3. Press and Concur down the Shift key and press the Lock Icon Key.
three. Disable Filter Keys
The Filter Keys setting in Windows ten allows the reckoner to control how it deals with accidental repeated keystrokes. However, this setting is also known to cause issues.
Go to Settings > Ease of Access > select Keyboard in the left-pane. In the right-pane, turn-off Filter Keys option.

Restart your estimator and see if the Keyboard is now working.
4. Update Keyboard Driver
The problem could be due to the Keyboard Driver being outdated.
Right-Click on the Start button and select Device Manager option.

On Device Manager Screen, expand the entry for Keyboards > correct-click on your Keyboard and select Update Driver choice in the contextual menu.
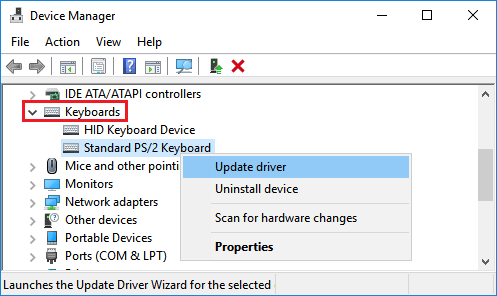
On the next screen, select Search Automatically for updated driver software option.
Subsequently installing updated driver, see if the Keyboard is working on your figurer.
5. Reinstall Keyboard Device
Another prepare is to Uninstall the Keyboard Device and let Windows 10 to automatically reinstall the device back on your Laptop.
Open Device Manager > aggrandize Keyboards entry > right-click on your Keyboard and select Uninstall device option.
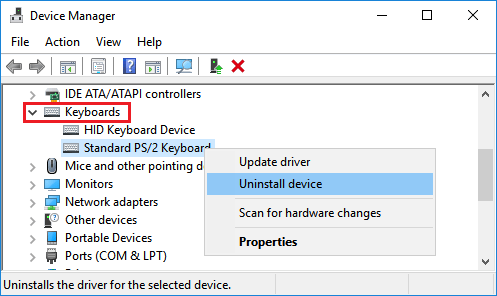
Restart your calculator and Windows should automatically reinstall the right driver dorsum on your estimator.
6. Check for Updates
Follow the steps below to see if an update is available for your computer.
Go to Settings >Updates & Security > click on Windows Update in the left-pane. In the right-pane, click on Check for Updates button.
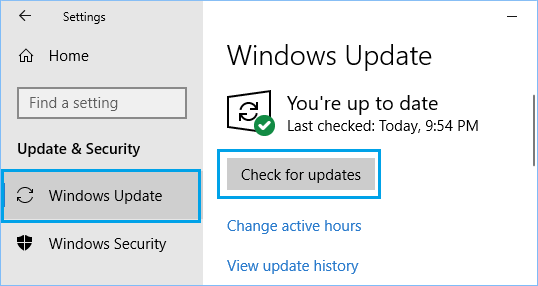
Permit Windows to check for bachelor updates and install them onto your figurer. In case an update is bachelor, the latest available device drivers will too be installed on your computer.
- How to Gear up USB Device Not Recognized Mistake in Windows x
- How to Create Keyboard Shortcuts in Windows ten
How To Repair A Laptop Key,
Source: https://www.techbout.com/laptop-keyboard-not-working-in-windows-10-37714/
Posted by: gardnerwastleime35.blogspot.com


0 Response to "How To Repair A Laptop Key"
Post a Comment